Як створити обліковий запис?
Як авторизуватись на сайті?
Як оформити і сплатити замовлення?
Як створити обліковий запис?

Для реєстраціі на сайті, користувач повинен зайти на головну сторінку
сайту і з правого боку під полями введення користувач/пароль натиснути на посилання
– «Зареєструватися».
Після натиснення на вищезгадане посилання з'являється реєстраційна форма.
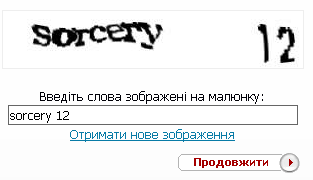
Після правильного введення символів, як показано в другій формі і натискання кнопки
«Продовжити» з'являється реєстраційна форма такими полями, обов'язковими для заповнення:
«Логін користувача», «Пароль», «Підтвердження пароля», «Питання відновлення пароля»,
«Відповідь на питання відновлення пароля», «Прізвище», «Ім'я», «По батькові», «Місто»,
«Регіон».
При заповненні всіх полів необхідно перевірити правильність введення даних (при
необхідності їх можна змінити), а також відмітити, що згодні з умовами надання послуг
і натиснути кнопку «Створити користувача». Після натиснення вищезгаданої кнопки
на електронну адресу, вказану в реєстраційній формі прийде лист для перевірки реєстрації,
в якому буде вказаний логін користувача, пароль, частина даних вказаних при реєстрації,
а також посилання, необхідне для завершення реєстрації і створення облікового запису
в базі даних. При натисненні на вказане посилання обліковий запис активується і
користувач, може заходити на сайт під своїм логіном/паролем.
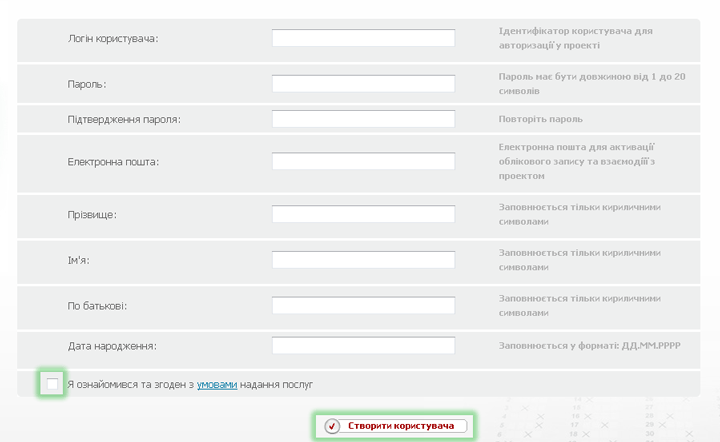
Як авторизуватись на сайті?

Для авторизації на сайті необхідно ввести свої дані, які користувач вказував при
реєстрації в поля Логін/Пароль і натиснути кнопку «Вхід».
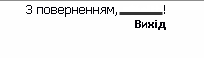
Після натиснення кнопки «Вхід» користувач входить на сайт під своїм обліковим записом
(авторизується на сайті). Після авторизації на сайті, користувач зможе використовувати
розширені можливості програми, які не може використовувати не авторизований користувач.
Наприклад, проходження Діагностичних тестів по усім переліченим на сайті предметам
та замовлення вибраного курсу. Також авторизований користувач при необхідності може
редагувати свої особові дані.
Для редагування власних особових даних користувач повинен натиснути на свій логін,
який вказано у формі, яка позначено на малюнку (у верхньому правому кутку). Після
цього з’явиться форма профілю користувача, в якій за допомогою кнопки «Редагувати»
можна змінити власні дані, а також поставити в якій формі будуть відображатися тести
(в форматі ЗНО чи ні).
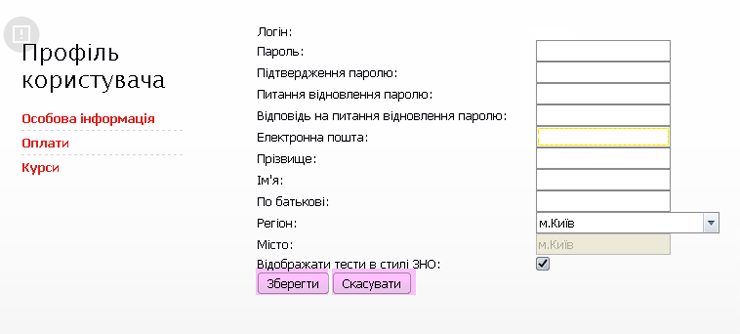
Після внесення всіх необхідних змін, для збереження результатів натискаємо «Зберегти»
і тоді всі зміни набудуть чинності, в протилежному випадку натиснути «Скасувати»
і всі зміни, які робив користувач будуть не чинними і користувач опиниться у меню
до початку редагування своїх даних.
Як оформити і сплатити замовлення?
Сплатити вибраний курс може лише зареєстрований і авторизований користувач. Після
авторизації користувач може зайти в меню «Замовлення» і вибрати із запропонованих
курсів і дисциплін ті, які його цікавлять.
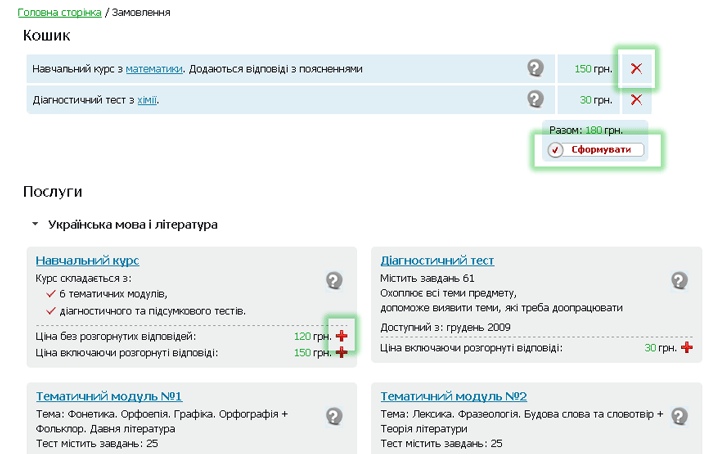
При виборі дисциплін, що цікавлять, користувач натискає
 («Додати») і вибраний курс з’являється в «Кошику» курсів (на малюнку позначено блакитним
кольором). Курси можна додавати і видаляти з кошика. При необхідності видалити той
курс, який не цікавить користувача з «Кошика» необхідно натиснути
(«Додати») і вибраний курс з’являється в «Кошику» курсів (на малюнку позначено блакитним
кольором). Курси можна додавати і видаляти з кошика. При необхідності видалити той
курс, який не цікавить користувача з «Кошика» необхідно натиснути
 («Видалити») і той
видалений курс знову з’явиться в переліку курсів. При повній компоновці замовлення
натискається кнопка «Сформувати». («Видалити») і той
видалений курс знову з’явиться в переліку курсів. При повній компоновці замовлення
натискається кнопка «Сформувати».
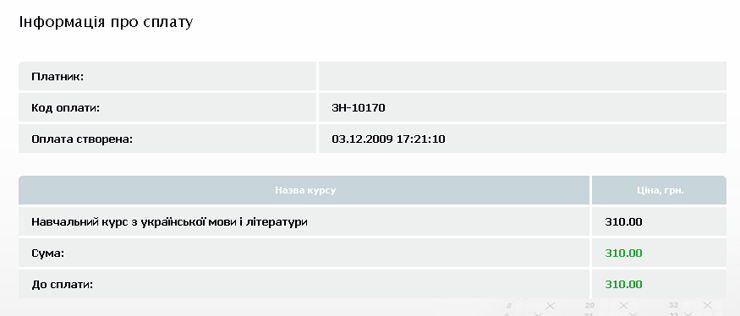
Способи оплати
Після натискання кнопки «Сплатити» користувач перенаправляється на захищений сервер,
де має можливість здійснити безпечний платіж карткою. Для цього необхідно обирати
метод оплати «Visa, MasterCard» або
карткою НСМЕП і натиснути «Оплатити». Далі вказати дані своєї картки та
слідкувати інструкціям. З картки списується сума замовлення без комісій, і система
повідомляє про успішну оплату.
Операції авторизації, перевірки платоспроможності, а також списання коштів, проводяться
"Українським платіжним сервісом". Всі дані передаються по захищеному протоколу і
зберігаються відповідно до вимог, що пред'являються платіжними системами Visa та
MasterCard. Докладніше про безпеку платежів на сайті UkrPayS.com.
Після успішної оплати система автоматично перенаправляє в профіль користувача, де
про стан оплати буде «Платіж підтверджено» замість «Платіж сформовано». Користувач
одразу може проходити тести сплаченого курсу.
Оплата здійснюється шляхом переадресації на сайт системи електронних платежів UkrPayS.com, де користувач зможе
здійснити платіж за допомогою Webmoney. Далі система перенаправляє на спеціальний
сайт Мерчант сервісу, для авторизації і оплати з електронного гаманця.
Після успішної оплати автоматично відкривається сторінка профілю користувача, де
стан оплати буде «Платіж підтверджено» замість «Платіж сформовано». Вибраний курс
надається для проходження.
- Користувач формує замовлення на сайті і натискає кнопку «Сплатити»;
- На формі платіжної системи обирає пункт «Оплата через термінал»;
- Система формує номер персонального замовлення і надає код;
- Код вказується при оплаті на платіжному терміналі зі списка на сайті UkrPays.
Після оплати, в профілі користувача стан оплати замість «Платіж сформовано»
вказується як «Платіж підтверджено» і тоді вибраний і сплачений курс стає доступним.
- Користувач формує замовлення на сайті і натискає кнопку «Отримати рахунок»;
- Квитанцію необхідно роздрукувати за допомогою посилання «Друкувати квитанцію»;
- Дані одержувача і номер квитанції слід ретельно перевірити;
- Квитанція оплачується в будь-якому банку.
Протягом п'яти робочих днів з моменту оплати надається можливість користуватись
усіма перевагами вибраних програм.
При необхідності передивитись замовлення чи ще раз роздрукувати квитанцію - натискаємо
на посилання «Детальніше». У випадку, коли необхідно вилучити квитанцію, натискаємо
на посилання «Вилучити» — квитанція зникне з переліку.
Для того, щоб зайти у меню для роботи з оплатами, необхідно зайти у власний профіль
і обрати в меню посилання «Оплати».
|
|
|
|